Lo strumento ROOM-MAKER è un assistente di progettazione che consente di lavorare dall'interno del Vano (Roombook).
Deve esistere un Vano, in particolare devono esistere almeno i Muri perimetrali del Vano in modo che possa essere identificato in modo automatico.
Room-MAKER è un "assistente" , all'interno della finestra Room-Maker è possibile gestire, creare e modificare tutte le entità del Vano (dalle Porte/Finestre agli accessori).
Da Menu-ARCHITETTURA Menu-INTERIOR |
Barra-Strumenti ARCHITETTURA/INTERIOR |
Screen-Menu |
|
|
|
|
•Selezionare il comando
•Premere Clic all'interno di un Vano con perimetro chiuso da Muri.
|
NOTA: Non è necessario che per il Vano sia stato creato il ROOMBOOK/VANO.
•Avviare Room-Maker premendo Clic all’interno di un Vano chiuso del progetto.
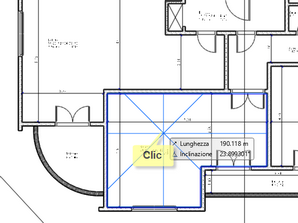 Si attiva la dialog
Si attiva la dialog 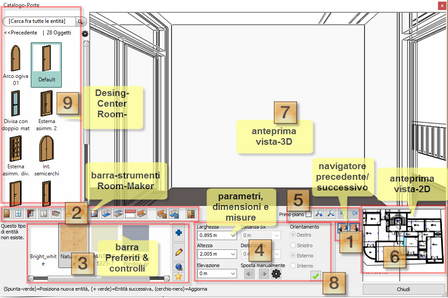
Room-Maker fornisce molte opzioni per progettare il Vano dall'interno.
•Avviare lo strumento Room- Maker.
•Premere Clic dentro un Vano (perimetro chiuso) del progetto.
•Selezionare uno strumento della barra degli strumenti Room-maker (2).
•Specificare le proprietà e parametri – impostare il tipo, il materiale e i suoi parametri.(5-7)
•Inserire l’entità premendo il pulsante Inserisci.(8)
•Premere clic per chiudere Room-Maker.
Controlli principali
Consente di specificare il muro (o solaio / soffitto) attivo (di lavoro). L'anteprima in Vista-3D (12) ruota per mostrare il Muro selezionato. Il Muro è attivo nell'anteprima Vista-2D (11).
![]() premere per attivare il muro desiderato.
premere per attivare il muro desiderato.
La barra degli strumenti mostra gli strumenti di progettazione di Room-Maker.
Attivare con clic sopra lo strummento desiderato
![]()
Ad esempio per aggiungere o modificare una porta, premere sul pulsante <Porta>.
|
L'area mostra i <Preferiti> dello strumento attivo . L'esempio mostra la lista dei preferiti Porta |
|
Apri Catalogo Apre il Catalogo |
|
Edit corrente Consente di modificare le proprietà dell'entità selezionata. |
|
Apri WEB Apre il browser per la ricerca su WEB . |
|
Crea nuovo Crea una nuova entità |
|
La barra Design-Center Room-maker corrisponde al Design-center standard <vedi Design-Center> •Selezionare nel Design-Center la tipologia desiderata, •specificare i i valori delle dimensioni , misure e parametri nel pannello (4) •premere il pulsante |
|
Pannello in cui è possibile specificare i valori , dimensioni e parametri entità e posizionamento I valori delle distanze sono riferiti agli estremi del muro attivo- • |
Zoom in o Zoom out nella finestra 3D. Per centrare la vista attivare l’opzione Primo piano.
![]() Annulla/ Ripristina le ultime modifiche. Sono memorizzate le ultime 16 azioni.
Annulla/ Ripristina le ultime modifiche. Sono memorizzate le ultime 16 azioni.
Anteprima della Vista-2D con evidenziata l’entità selezionata.
Anteprima della Vista-2D con evidenziata l’entità muro / solaio selezionato.
![]() Premendo il pulsante , crea ed posiziona l'entità
Premendo il pulsante , crea ed posiziona l'entità
Se il Muro attivo contiene già una entità dello stesso tipo (ad esempio una Porta) , per default le azioni sono di modifica dell'entità.
In questo caso sono presenti anche i due pulsanti di controllo:
|
Aggiungi NUOVA |
|
Cancella entità |
Indice Entità
L’indice dell’entità appare nella parte sinistra del pannello. È un indice numerico compost da due numeri separate da “/”. Il primo numero indica l’indice sequenziale dell’entità corrente. Il secondo è il numero totale di entità nel muro corrente.
Lo strumento Porte consente di posizionare o modificare una Porta nel Vano. La dialog offre una forma ridotta di proprietà e parametri della Porta.
Proprietà PortaLarghezza : Consente di specificare la larghezza della porta selezionata. Potete utilizzare la piccola freccia per selezionare un valore della lista. Altezza : Consente di specificare l'altezza della porta selezionata. Potete utilizzare la piccola freccia per selezionare un valore della lista. Altezza soglia :Consente di specificare l'altezza del davanzale della porta selezionata. Potete utilizzare la piccola freccia per selezionare un valore della lista. Distanza Sx/Dx : Consente di impostare i valori della distanza della porta dallo spigolo a sinistra o destra. La modifica di un valore modifica corrispondentemente l’altro. Sposta manualmente : Usare i pulsanti di spostamento manuale della porta nel muro per piccoli spostamenti a passi verso sinistra o verso destra.
Orientamento : Consente di specificare l’orientamento dell'apertura in 3D e 2D. Premere il pulsante Come aggiungere una Porta?•Selezionare un Muro con “selezione muro”. •Selezionare una Porta dai Preferiti o da Design-Center e specificare le proprietà •Clic sul pulsante Texture e selezionare la texture. •Clic sul pulsante Come aggiungere altre Porte al muro?•Premere il pulsante •Selezionare una Porta dai Preferiti o da Design-Center e specificare le proprietà. •Selezionare una Texture dai Preferiti o premere il pulsante dei controlli . •Clic sul pulsante- Come modificare una Porta esistente?•Selezionare il Muro-attivo che contiene la porta da modificare •Clic sulla Porta in anteprima Vista-3D. •Modificare le sue proprietà. •Clic sul pulsante |
![]() Strumento Finestre
Strumento Finestre
Lo strumento Finestra consente di aggiungere finestre nel Muro-attivo. Vedi <Proprietà Finestre>
•Clic sul pulsante Finestre
Proprietà FinestraLarghezza : Consente di specificare la larghezza della finestra selezionata. Potete utilizzare la piccola freccia per selezionare un valore della lista Altezza : Consente di specificare l’altezza della finestra selezionata. Potete utilizzare la piccola freccia per selezionare un valore della lista. Elevazione (davanzale) : Consente di specificare l’altezza del davanzale della finestra selezionata. Utilizzare la piccola freccia per selezionare un valore della lista.. Distanza Sx/Dx : Consente di impostare i valori della distanza della finestra dallo spigolo a sinistra o destra. La modifica di un valore modifica corrispondentemente l’altro.
Pulsanti di spostamento manuale : Premendo i pulsanti si sposta manualmente la finestra nel muro per piccoli passi verso sinistra o verso destra. Premere il pulsante Come aggiungere una Finestra? •Selezionare un Muro con “selezione muro”. •Selezionare una Finestra dai Preferiti o da Design-Center e specificare le proprietà •Clic sul pulsante Texture e selezionare la texture. •Clic sul pulsante Come aggiungere altre Finestra al muro? •Premere il pulsante •Selezionare una Porta dai Preferiti o da Design-Center e specificare le proprietà. •Selezionare una Texture dai Preferiti o premere il pulsante dei controlli . •Clic sul pulsante- Come modificare una Finestra esistente? •Selezionare il Muro-attivo che contiene la Finestra da modificare •Clic sulla Finestra in anteprima Vista-3D. •Modificare le sue proprietà. •Clic sul pulsante |
Lo strumento Tende contiene le entità "tenda" e le proprietà e parametri. NOTA: le Tende possono essere applicate in modo Vedi <Strumento Tende>
•Clic sul pulsante Tende
Proprietà TendeI parametri e proprietà delle Tende variano in funzione della tipologia di tenda selezionata. (vedi <strumento TENDE> Arricciamenti : Consente di impostare se la superficie sia ondulata o liscia. Usare il cursore per impostare la forma desiderata. Rientro in mezzeria : Consente di definire l’eventuale rientro in mezzeria (sipario). Usare il cursore per specificare il rientro. Mantovana : L'opzione mantovana consente di attivare o disattivare la mantovana per drappeggio o la tenda.
Altezza massima : Valore dell’altezza superiore massima dell’entità. Altezza inferiore : Valore dell’altezza inferiore dell’entità.
Numero di doghe : Consente di impostare il numero di doghe nel caso si utilizzino tipologie che lo prevedono (come le tende veneziane o a pacchetto,..) Rotazione di striscia : Quando si utilizza ombrelloni con strisce orizzontali o verticali, è possibile modificare la rotazione di loro. Premere il pulsante Come aggiungere una Tenda&Drappeggio?•Selezionare un Muro con il selettore Muro. •Clic sulla Finestra a cui aggiungere la Tenda. •Selezionare una tipologia e specificare le proprietà. premere il pulsante per le •Clic sul pulsante Texture e selezionare la Texture. •Clic sul pulsante Come modificare una tenda esistente?•Selezionare il muro con il selettore Muro che contiene la tenda da modificare. •Clic sulla Tenda nella finestra 3D. •Modificare le sue proprietà. Premere il pulsante per le •Clic sul pulsante |
![]() Pannello Apparecchiature-Elettriche
Pannello Apparecchiature-Elettriche
Il pannello Accessori-Elettrici consente di gestire le Prese / Interruttori da applicare al muro. Vedi <Strumento Apparecchiature-Elettriche>
•Clic sul pulsante Apparecchiature-Elettriche
Proprietà Apparecchiature-ElettricheAltezza dal piano : Consente di impostare l’altezza rispetto al livello del pavimento Distanza da sinistra : Consente di impostare la distanza dell'entità dall'angolo a sinistra della parete corrente. Distanza da destra :Consente di impostare la distanza dell'entità dall'angolo a destra della parete corrente. Raggruppa : Consente di raggruppare più Accessori-Elettrici modificando il valore. È possibile definire raggruppamenti orizzontali e verticali. Pulsanti di spostamento manuale :Premendo i pulsanti é possibile spostare manualmente l'entità corrente sulla superficie del muro a piccoli passi.
Come aggiungere un accessorio-elettrico?•Selezionare un Muro con il selettore-muro. •Selezionare un interruttore o una presa dai Preferiti elencati o dal Design-Center e impostarne le proprietà. •Clic sui pulsante Texture e selezionare la texture. •Clic sul pulsante Come aggiungere altri accessori-elettrici a una parete?•Premere il pulsante-verde prima per preparare l’inserimento di un nuovo accessorio-elettrico sullo stesso muro. •Selezionare un interruttore o presa dai preferiti e impostare le proprietà. •Clic sul pulsante Texture e selezionare la texture. •Clic sul pulsante Come modificare un accessorio-elettrico esistente?•Selezionare con il selettore la parete che contiene l'entità che si desidera modificare. •Clic sull’entità da modificare direttamente nella finestra 3D. •Modificare le proprietà. •Clic sul pulsante |
![]() Pannello Cornice-semplice su Vano
Pannello Cornice-semplice su Vano
Lo strumento Cornice-semplice gestisce l'inserimento automatico della Cornici lungo il perimetro del Vano. Vedi <Strumento Cornice-Semplice>
•Clic sul pulsante Cornice-vano
Proprietà CorniciPosizione
Larghezza : Consente di modificare la larghezza del profilo selezionato. Altezza : Consente di modificare l'altezza del profilo selezionato. Elevazione: Specifica la distanza del profilo rispetto al livello del pavimento. Vedi <proprietà Cornice-semplice> •Clic sul pulsante •Clic sul pulsante |
![]() Strumento di Lampade a Soffitto / Parete
Strumento di Lampade a Soffitto / Parete
I pannelli Lampade a Soffitto / Parete consente di aggiungere le lampade da applicare al Soffitto o al Muro. (Se il pannello è assente significa che non c'è nessun soffitto utilizzabile). Vedi <Proprietà lampade / Fonti-Luminose>
•Clic sul pulsante Lampade / Fonti-Luminose
Distanza X : Consente di specificare la coordinata X della lampada a soffitto. Zero significa al centro del soffitto. È possibile utilizzare valori positivi e negativi. Distanza Y .Consente di specificare la coordinata Y della lampada a soffitto. Zero significa al centro del soffitto. È possibile utilizzare valori positivi e negativi. Elevazione: Consente di impostare l'elevazione della Lampada rispetto al piano-architettonico. Sposta da Muro (solo Lampade applique) : specifica la distanza laterale della Lampada rispetto al Muro. Pulsanti di spostamento manuale : I pulsanti consentono di spostare lateralmente l’entità a piccoli passi laterali. •Clic sul pulsante •Clic sul pulsante
|
Lo strumento Quadro/Immagine consente di posizionare un Quadro/Immagine sul muro-attivo. Vedi <Strumento Quadro/Immagine>
•Clic sul pulsante Quadro / Immagine
Proprietà Quadro su muro (vedi <Proprietà Quadro/Immagine>)Cornice : Consente di attivare / disattivare la cornice del Quadro. Passepartout .Consente di attivare / disattivare la fascia (passepartout) tra immagine e cornice. Larghezza bordo : Se l’opzione bordo è attiva consente di specificare la sua larghezza. Elevazione : Consente di specificare l'elevazione del Quadro rispetto al piano-architettonico. Larghezza : Consente di specificare la larghezza dell’immagine del quadro. Altezza : Consente di specificare l’altezza dell’immagine del quadro. Pulsante Se il pulsante è disattivato (OFF) i valori di larghezza ed altezza possono essere definiti in modo indipendente
Tasti movimento : Consentono di spostare l’entità sul muro a piccolo passi. Distanza Sx : Consente di specificare la distanza dallo spigolo sinistro del muro. Distanza Dx : Consente di specificare la distanza dallo spigolo destro del muro. Sposta da muro : Consente di specificare la distanza tra il quadro e la superficie del muro. Come aggiungere un quadro al muro?•Selezionare il muro desiderato con il selettore. •Selezionare una immagine tra i Preferiti e specificarne le proprietà. •Clic sul pulsante-Verde – l’entità verrà inserita sul muro. •Clic sul pulsante Come aggiungere più quadri ad un muro?•Premere il pulsante-verde per attivare l’aggiunta di un nuovo quadro sullo stesso muro. •Selezionare una immagine dai Preferiti e specificarne le proprietà. •Clic sul pulsante Come modificare un quadro esistente?•Selezionare il muro che contiene l’entità con il selettorelike to modify. •Clic sull’entità nella Vista-3D. •Modificare le proprietà. •Clic sul pulsante |
Gli strumenti TEXTURE Pavimento / Soffitto / Muro consentono di applicare la Texture desiderata alle superfici nette del Vano attivo nel Room-maker.
Nota: La Texture viene applicata "sopra" la Texture dell'entità (vedi <proprietà-entità> . Se ad esempio viene applicata al Pavimento, verrà applicata alla sola superficie netta (al VANO) del Solaio ed indipendente dalla Texture dell'entità Solaio su cui poggia.
Nota: La Texture PAVIMENTO/SOFFITTO/MURO corrisponde in pratica ad una "tinteggiatura" che si limita alla sola superficie netta (vista dall'interno del VANO) e fa logicamente parte dei comandi Posa-Piastrelle , in particolare la Texture-Base.
•Clic sul pulsante Texture Pavimento / Soffitto / Muro
Angolo : Consente di impostare la direzione principale della texture
Come modificare la texture pavimento?•Selezionare il pavimento utilizzando il selettore. •Selezionare la texture desiderata tra i Preferiti. |
Lo strumento Posa-Piastrelle su Pavimento / Muro consente di applicare e gestire la Posa-piastrelle sulle relative superfici nette del Vano attivo nel Room-maker.
Clic sul pulsante Posa-Piastrelle pavimento / Parete-vano
Proprietà PiastrelleLarghezza : Specifica la larghezza della piastrella. Altezza : Specifica l’altezza della piastrella. Spessore fuga : Specifica lo spessore della fuga. Offset sinistra : Specifica la distanza della posa-piastrelle dallo spigolo a sinistra. Offset dal basso : Specifica la distanza della posa-piastrelle dalla base. Applica a tutti i muri : Questa opzione consente di applicare contemporaneamente la posa piastrelle del muro corrente a tutti i muri del vano. Angolo : Specifica l’angolo di posa delle piastrelle. Il valore default = 0 , distribuzione standard orizzontale/verticale. Allineamento : La griglia di allineamento consente di specificare il punto “origine” della posa-piastrelle sulla superficie corrente.. Distribuzione : Selezionare tra le seguenti opzioni di distribuzione:
Spostamento Righe/Colonne : Specifica il valore dello spostamento relative da applicare alle righe e/o colonne nelle tipologie alternate. Spessore piastrella Lo spessore della piastrella che verrà visualizzato in 3D.
Per una più dettagliata descrizione vedere <comando Posa-Piastrelle > |
|
Consente di inserire nel Vano un Oggetto-3D. I singoli moduli possono essere aggiunti alla superficie del muro e la posizione può essere specificata in relazione al muro o altri oggetti.
•Clic sul pulsante Oggetto-3D
Selezionare nel Design-Center l'Oggetto-3D desiderato specificare nel riquadro inferiore i parametri dell'Oggetto-3D selezionato Specificare nel riquadro "posizione" i valori della posizione dell'oggetto rispetto al Muro attivo Come aggiungere un Oggetto al Muro attivo?•Selezionare il Muro con il selettore. •Selezionare l'Oggetto-3D da Design-Center e specificare le proprietà. •Clic sul Come aggiungere più Moduli allo stesso muro?•Premere il pulsante •Selezionare l'Oggetto-3D da design-center e specificare le proprietà. •Specificare la sua relazione e distanza rispetto al modulo esistente. • Clic sul Come modificare un Modulo esistente?•Selezionate il muro che contiene l'Oggetto-3D con il selettore. •Clic sull'Oggetto nella dialog. •Modificare le proprietà. •Clic su applica per aggiornare le modifiche. |