La funzione consente, in ogni momento, di creare un milestone cioè un evento-chiave. Ciò consente di verificare e comparare lo stato attuale con ogni altra ogni tappa precedente.
La funzionalità milestone può essere utilizzato per controllare il tempo utilizzato nel progetto e la descrizione del lavoro.
Tutti i membri del team di progetto possono vedere cosa è cambiato nelle informazioni associate dal singolo utente.
L'uso dei milestone può essere un modo efficace ed accurato per vedere il progresso del progetto.
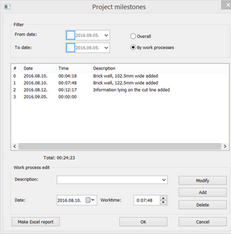
Comando: Menu File – BIM – Milestone Progetto
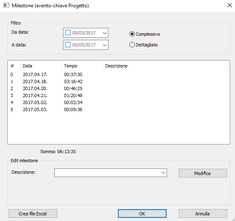
Questa nuova funzione è in <menu File > BIM >Milestone Progetto>.
ARCHLine.XP segue e memorizza automaticamente il tempo speso nel Progetto.
Prende come base il tempo intercorso tra l'apertura del Progetto e il suo salvataggio manuale. Questi dati memorizzati sono editabili e possono essere estesi con ulteriori milestone.
Vista
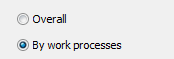
Ci sono due approcci nella documentazione del Lavoro che possono essere selezionate nella dialog selezionando <Complessivo> o <Per Lavoro>.
Memorizzare il tempo speso su un Progetto
Una nuova sessione viene aperta quando inizia il Progetto. Se il Progetto viene salvato manualmente, il contatore viene automaticamente aggiornato. Nel caso si lavori su più Progetti nello stesso giorno e vengono ripresi di volta in volta , questi sono identificati come nuove sessioni di lavoro che vengono registrate.
ARCHline.XP aiuta a facilitare la registrazione del tempo con approccio semplice ma pratico, che in seguito può essere ulteriormente specificato o completato con i dati in base alle richieste.
Memorizzazione Automatica
Il punto fondamentale dei <Milestone Progetto> è la data e l'ora dell'apertura di un progetto.
Se viene aperto un progetto e viene salvato manualmente, viene registrato automaticamente il tempo impiegato che verrà incrementato e salvato con il progetto stesso.
Il tempo trascorso tra i successivi risparmi aumenta il tempo totale di lavoro. Il programma registra automaticamente il processo di lavoro senza alcuna descrizione dettagliata, che può essere successivamente aggiunta.
Memorizzazione manuale
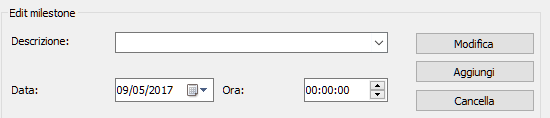
<Edit milestone> consente di aggiungere un nuovo processo di lavoro. La registrazione manuale è utile per registrare eventi che vengono eseguiti durante il progetto. Ma a causa della natura di questi eventi, il tempo trascorso non può essere conteggiato e aggiunto direttamente al file di progetto, ad es.
•Selezionare "Dettagliato".
•Selezionare o digitare i dettagli del lavoro, ad esempio la descrizione, la data e il tempo di lavoro nella sezione "Edit milestone".
•Premere "Aggiungi" per registrare il processo di lavoro precedentemente caricato.
Nota importante: il software consente sovrapposizioni tra orari di lavoro. Quindi queste sessioni verranno visualizzate nel riepilogo del tempo di lavoro (ad esempio un collega consultato sul sito mentre l'altro collega ha modificato alcune parti del progetto). Se si desidera evitare sovrapposizioni indesiderate, controllare sempre i dati registrati prima di utilizzarli.
Come vedere i Milestone Progetto?
I dati registrati del progetto attualmente aperto possono essere visualizzati cliccando sul comando da menu principale <File-BIM>Milestone Progetto>.
•Attivando il filtro <Completo> è possibile controllare i dettagli di ripartizione giornaliera.
•Attivando il filtro "Per lavoro", vengono visualizzati i dettagli della sessione specifica di lavoro.
|
|
Overall view |
By work process view |
Editing di un Lavoro
C'è sempre la possibilità di modificare la descrizione, il tempo di Lavoro, la data di un Lavoro, generata automaticamente o creata / aggiunta in precedenza - con l'opzione "Complessivo" è modificabile solo la Descrizione . Quest'ultima sarà la più utile quando si desidera aggiungere la descrizione alle note generate automaticamente senza descrizione.
È da notare che nel campo "Descrizione" è possibile scegliere non solo dall'elenco specificato ma anche creare di nuovi. (Ad es. Consultazione telefonica) Queste descrizioni digitate individualmente verranno indicate nel progetto. La prossima volta, per utilizzare queste nuove descrizioni, basta semplicemente scegliere questi elementi nella lista.
Modificare un Lavoro
Per modificare un lavoro esistente seguire la procedura :
•Selezionare il Lavoro nella lista
•Modificare <Descrizione>, <Data> e <Durata>
•Premere il pulsante <Modifica> per salvare le modifiche
Modificare le Note
Per modificare in gruppo la descrizione complessiva di un lavoro:
•Selezionare il processo nella lista
•Modificare la descrizione
•premere il pulsante “Modifica” per salvare
•appare un “Messaggio” di conferma. Selezionando “Si" ogni nota indipendente collegata al processo assumerà la nuova descrizione.
Cancellare un Lavoro
Per cancellare un processo esistente :
•Selezionare il processo da cancellare
•Premere “Cancella" nella dialog
Creare un report Excel
I dati relativi al processo possono essere esportati in una lista file Excel .
•Premere <Crea file Excel >.
•Assegnare il nome del file e premere “Salva”.
Il file viene aperto automaticamente in Excel o programma compatibile.