I Grip di ARCHline sono strumenti molto importanti che consentono di realizzare molte azioni (le più comuni e ripetitive) di editing direttamente sulle entità del progetto.
Il vantaggio dei Grip rispetto agli altri strumenti è la loro immediatezza, infatti i GRIP si attivano immediatamente selezionando l'entità e consentono di gestire o modificare le entità senza ricorrere a menu o dialog.
In questa sezione verranno descritti i Grip principali e i criteri di uso, delegando l'approfondimento dei Grip specifici nella descrizione dettagliata dell'entità.
I Grip appiano accanto all'entità o alla selezione di entità. I Grip si differenziano per la loro forma grafica in modo da rendere immediato il loro riconoscimento e le azioni ad esso associate.
Premendo Clic sopra un Grip si attiva l'azione ad esso collegata che può essere un comando di editing diretto oppure un menu (grip-menu) con le specifiche opzioni disponibili.
Es. la fig. mostra i grip che si attivano selezionando una entità Muro in una Vista-2D ed una Vista-3D

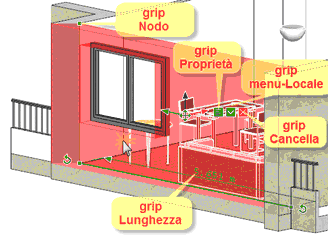
Possiamo distinguere i seguenti GRIP:
•Grip-NODO
•Grip-RUOTA
•Grip-LATO
•Grip-CENTRO
•Grip-LUNGHEZZA / DISTANZA
•Grip-SIMMETRIA
•Grip-PROPRIETÀ (entità)
•Grip-PopMenu (entità)
•Grip-CANCELLA
•Grip-ALLEGATI
•Grip-SPECIFICI (entità)
I grip-Nodo sono graficamente identificati da un piccolo punto colorato (vedi preferenze-colore marcatori-2D / marcatori-3D), posti agli estremi delle componenti graficamente modificabili dell'entità.
Il contenuto del grip-menu per lo stesso tipo di entità può variare da Vista-2D e Vista-3D. |
Il Grip-RUOTA consente di applicare il comando Ruota e Simmetria dell'entità o selezione.
|
|
Il Grip-Centro Nella Vista-3D le entità possono essere spostate sui piani ortogonali, in orizzontale e verticale. I comandi del grip-menu CENTRO variano in funzione del tipo da entità e se in Vista-2D o Vista-3D.
|
Il Grip-LUNGHEZZA consente di modificare la Lunghezza o Dimensione dell'entità selezionata o di un suo componente.
|
Il Grip-SIMMETRIA consente di applicare il comando Sposta-Simmetrico.
|
Premendo il Grip-PROPRIETÀ apre la dialog delle proprietà dell'entità selezionata.
|
Premendo il Grip-POPMENU apre la dialog delle proprietà dell'entità selezionata.
|
Il grip-ALLEGATI appare solo se all'entità sono allegati delle Note e/o Immagini.
|
Premendo il Grip-CANCELLA, cancella l'entità selezionata. |
Il Punto-Riferimento per default è l'ultimo Punto definito. Importante: il Punto-riferimento non è una entità "punto", è solo una indicazione grafica di riferimento locale e temporaneo.
Il Punto-Riferimento è un punto importante perché è l'origine locale temporanea, cioè il punto rispetto al quale vengono calcolate le distanze o coordinate inserite in modalità "relativa". Per default l'ultimo Punto specificato è il Punto-Riferimento.
•Per specificare in modo autonomo il Punto-Riferimento selezionate il comando <menu Strumenti -> nuovo Punto-Riferimento> oppure la combinazione di tasti <Alt+R> •Specificare il nuovo Punto-Riferimento. Il punto-Riferimento viene visualizzato nella Vista-2D con una piccola croce. Il punto di riferimento è comodo per molti comandi di costruzione, ad esempio è possibile determinare la posizione del punto successivo in relazione a quest’ultimo. |
La modalità learning fa si che il Grip-Menu "ricorda" l'ultimo comando applicato. Prima di tutto bisogna attivare la modalità Learning da <menu File - Opzioni - definizione Marcatori> Dopo avere attivato la modalità Learning il marcatore reagisce al Clic-Lungo o al Clic-Corto in modi diversi.
Nota L’uso della Modalità Learning è consigliato solo agli utenti esperti! |