Gli strumenti Google-Maps consentono di :
input
1.Localizzare il Progetto direttamente da Google-maps
2.Di importare una immagine (mappa stradale o Ortofoto satellitare nel Progetto calibrata )
3.Di importare il Terreno-3D direttamente da Google-maps
output
1.Pubblicare ( o salvare come file kmz) l'immagine piana della vista-2D come immagine overlay di Google-maps.
2.Pubblicare ( o salvare come file kmz) il modello-3D della vista-3D come modello in Google-maps.
menu <Architettura > Google-Maps> |
barra-strumenti <Architettura > Google-Maps> |
|
|
Localizzazione e Posizione del Progetto con Google Maps
La localizzazione del progetto (in riferimento alle norme BS1192-4 BIM) identifica la posizione del Progetto. La localizzazione può essere effettuata in modo manuale , oppure direttamente da Google-Maps (se si dispone di una connessione Internet attiva)
|
Le coordinate GPS vengono salvate automaticamente nel progetto ARCHLine.XP® e visibili ogni volta che si avvia Google-Maps.
Questo comando richiede la connessione Internet.
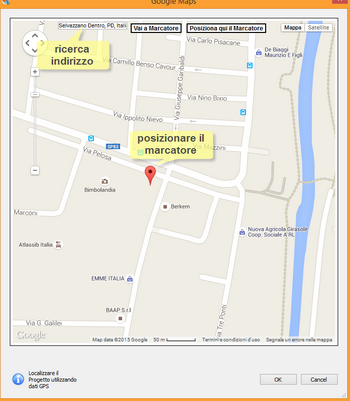
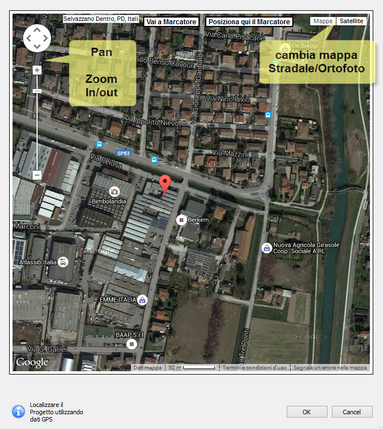
In alternativa la localizzazione può essere spcifiata in modo manuale da <lista Località>
Selezionare una località nella lista (sono indicati tutti i Comuni d'Italia)
La specifica della Data/ora è utile per la determinazione dell'ombra.
La direne Nord indica la direzione del Nord rispetto alle direzioni ortogonali (x-y) della Vista-2D.
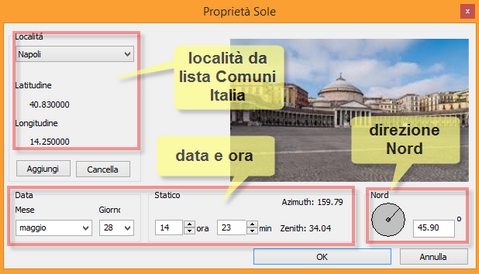
Oppure premere il tasto AGGIUNGI per aggiungere una nuova località .
Inserire i dati : Nome ; Latitudine/Longitudine
Inserire una immagine (se disponibile) (solo descrittiva)

IMPORTA MAPPA IMMAGINE
Consente di importare l'immagine direttamente da Google-Maps nella Vista-2D.
La dialog si posiziona automaticamente nella località-Progetto ma è possibile spostarsi all'interno di Google-Maps dove desiderato (utilizzare gli strumenti PAN e ZOOM).
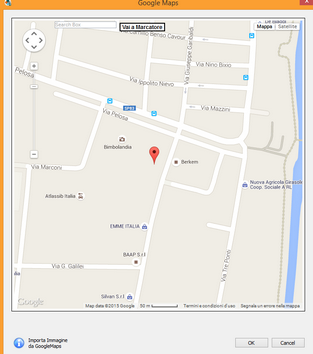
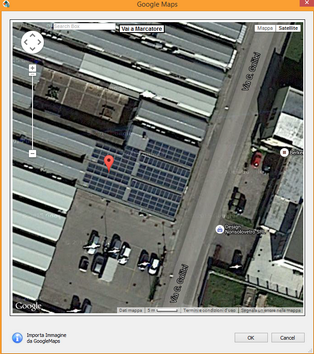
selezionare Mappa o Satellite (in questo secondo caso l'immagine è di tipo ortografico (vista perpendicolare) e premere OK
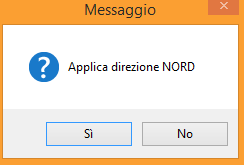
SI: Posizione e Ruota l'immagine in modo che il Nord geografico (da Google-maps) coincida con il NORD del Progetto
NO: Posizione l'immagine con nord geografico verticale
L'immagine da Google-Maps è calibrata , cioè in scala 1:1
La posizione dell'immagine Google-Mpas è in accordo alle coordinate geografiche (geo-referenziata) il che significa che può risultare non in corrispondenza del Progetto (Scala-Ottimale per visualizzare il progetto e mappa)
Importante: non spostare , ruotare o scalare l'immagine Google-maps
Ogni modifica dell'immagine Google-Maps determina la perdita della referenzazione (e nel caso di scala , della calibrazione automatica).
La referenziazione geografica consente di pubblicare o esportare in Google-Earth in modo corretto sia le immagini overlay che il modello-3D.
Quindi se la pubblicazione (immagine e/o modello-3D) in google-Earth è l'opzione desiderata, è necessario che sia il progetto a spostarsi e non l'immagine!
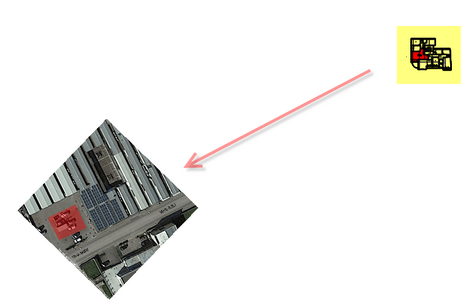

Consente di importare il terreno-3D direttamente da Google-Maps.
Vedi <Strumento TERRENO > TERRENO da GOOGLE-MAPS>
Salva il contenuto della Vista-2D come file overlay (immagine) geo-referenziato di tipo .kmz , pubblicabile in Google-Earth
Successivamente il file può essere caricato in Google-Earth e verrà visualizzato come overly, cioè una immagine semitrasparente nella posizione geografica corretta.
•Indicare il nome del file Overlay
Premere Doppio-Cli sul file > apre Google-Earth con il file Overly nella posizione geografica.
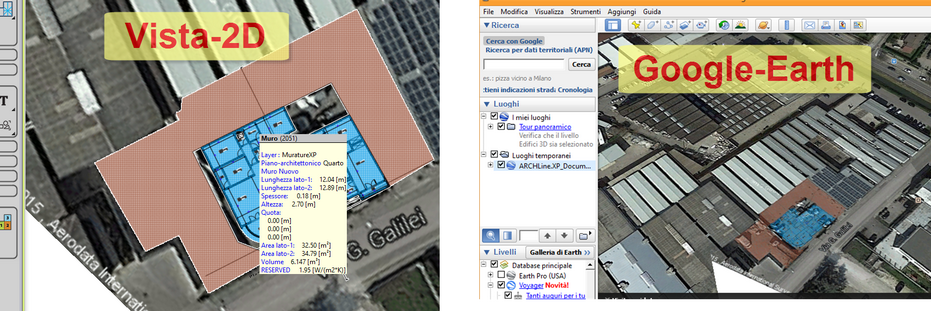
Il file Overly kmz contiene tutto ciò presente nella Vista-2D, quindi in questo caso solo entità 2D, comprese le immagini, retini ecc .
Quindi se si dispone di file immagini ausiliarie come ad esempio catastali, o altre è possibile eseguire in sequenza le seguenti operazioni :
•Caricare l'immagine da Google-Maps . L'immagine è già calibrata e la sua posizione è referenziata geograficamente (non spostare o ruotare).
•Caricare la nuova immagine (catastale o altro) > Calibrarla in base alle informazioni note (distanze o coordinate) o graficamente (vedi comando menu Moduli > calibrazione Immagine>
•Spostare ed allineare l'immagine rispetto all'immagine Google-Maps , utilizzare il comando barra-Stato >Sposta > Sposta +Ruota
•Completare il disegno nella Vista-2D di tutte le componenti che si desidera pubblicare in Google-Earth.
•Attivare il comando, specificare il nome file e caricarlo in Google-Earth.
Nota Il file Overly kmz è visibile solo ed esclusivamente localmente , cioè chi lo carica o attiva, a gli altri utenti Google-Earth non sarà visibile.
Il comando consente di salvare il modello-3D presente in vista-3D come file "edificio-3D " in formato kmz , pubblicabile in Google-Earth.
Verificare che tutti i Piani-architettonici siano stati allineati geograficamente ion riferimento all'immagine Google-Maps. (utilizzare il comando barra-Stato > Seleziona > Seleziona tutti i Piani >)
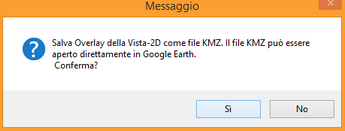
Confermare la generazione del File Google-Earth (*.kmz)
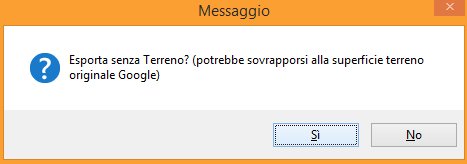
Chiede se l'esportazione del modello-3D comp'rende il Terreno-3D (SI) oppure il Terreno-3D deve essere essere escluso (NO).
L'operazione generalmente è NO, perchè il terreno-3D è già presente in Google-Earth quindi risulterebbero due terreni-3D sovrapposti .
L'opzione consente di visualizzare in Google-Earth eventuali modellazioni del Terreno-3D di progetto (in sovrapposizione).
Aprire Google-Earth e caricare il file kmz .
Nota In google-Earth possono essere caricati anche più file kmz di diersa natura (modelli-3D , overly ,..) visibili nella barra laterale al nodo > luoghi temporanei.
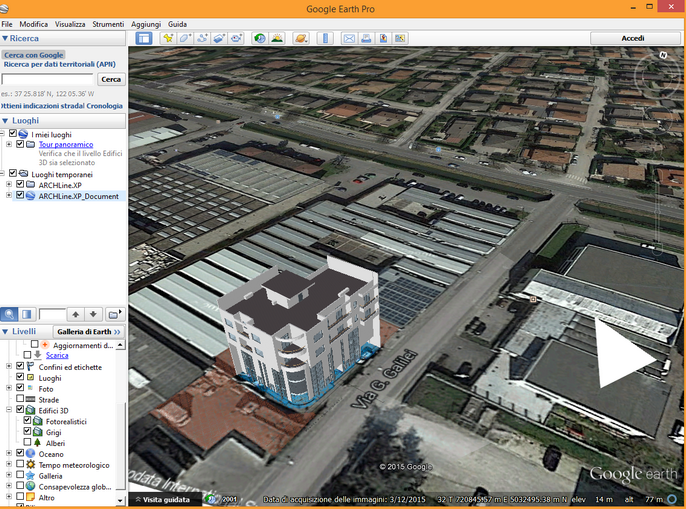
Nota Il file Overly kmz è visibile solo ed esclusivamente localmente , cioè chi lo carica o attiva, a gli altri utenti Google-Earth non sarà visibile.
Per condividere il file kmz con altri utenti in rete seguire le istruzioni specifiche <https://support.google.com/earth/answer/148100?hl=it>