I file creati in Tour-Virtuale 360° possono essere visualizzati sul Desktop o sul Smartphone. Per vederli basta disporre di un browser che possa aprire il file creato.
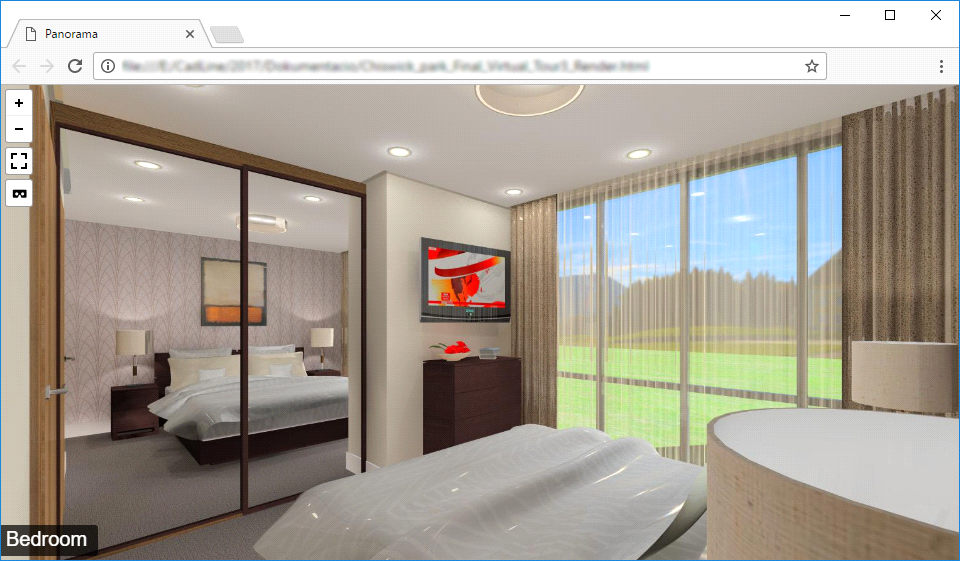
È possibile modificare il contenuto visualizzato tramite le icone posizionate nell'angolo superiore sinistro.
Nell'angolo inferiore sinistro è presente il nome della Camera corrente.
Usando alcuni browser può succedere che il Tour-Virtuale 360° appaia in bianco/nero. In questo caso aggiornare la pagina.
Zoom In/Out
Usare le icone in alto-sinistra per zoom in /out l'immagine panoramica. Nel browser desktop è possibile utilizzare anche la rotellina mouse.
Virtual-Tour manuale
Sul browser desktop premere click e tenere premuto il pulsante sinistro del mouse nell'immagine panoramica e spostare il mouse a sinistra/destra, su /giù per guardare intorno.
Nello Smartphone selezionare con le dita un punto dell'immagine panoramica e spostarle a sinistra/destra, su / giù .
Guardare attorno con il giroscopio
Se il vostro Smartphone è provvisto di sensore giroscopico (non tutti i modelli lo prevedono), è possibile attivare la visualizzazione panoramica (attorno) con il giroscopio.
![]() Giroscopio attivo
Giroscopio attivo
![]() Giroscopio disattivato
Giroscopio disattivato
Attivando questa funzione – sia in modalità panoramica VR o normale - è possibile vedere attorno ruotando lo smartphone .
É possibile terminare la visualizzazione VR con giroscopio premendo il pulsante o semplicemente premendo un punto qualsiasi nell'immagine panoramica.
Spostarsi tra Camere
Gli hotspot collegati alle Camere sono rappresentati dalla freccia nera rivolta verso l'alto nell'immagine panoramica.
In modalità manuale, basta premere Click sull'Hotspot e la visualizzazione si sposta alla Camera collegata all'Hotspot selezionato. Per guardarsi attorno utilizzare le tecniche descritte sopra.
Quando il virtual-Tour è in modalità giroscopio, bisogna centrare (guardare) la visualizzazione direttamente sull'hotspot (che risulterà al centro dello schermo).
Soffermarsi alcuni istanti sull'hotspot mirato che si trasforma gradualmente in rosso, indicando il passaggio alla camera collegata.
Il collegamento alla Camera può essere interrotto fintanto che l'hotspot non diventa completamente rosso, spostando l'osservazione su un altro punto dell'immagine.
Icona Modalità VR / modalità Normale
L'icona (pulsante) consente di passare dalla modalità VR (stereo) alla modalità normale (mono).
In modalità VR sullo schermo apparirà un'immagine sdoppiata, ottimizzata le la visualizzazione VR.
![]() Attiva modalità VR
Attiva modalità VR
•Attiva modalità Normale
NOTA: Impostare correttamente i parametri del visore VR prima di inserire lo Smartphone.
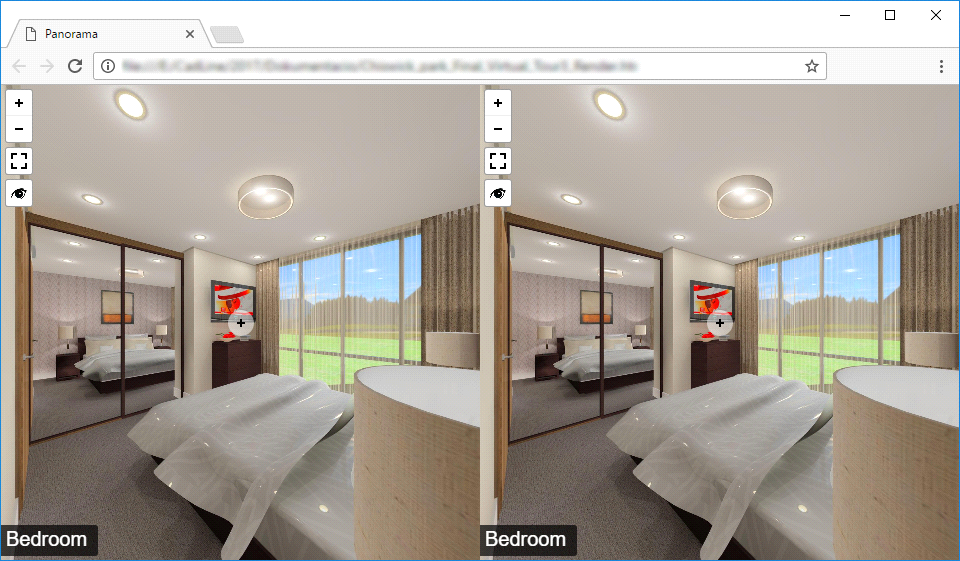
Nell'uso con visore VR è consigliabile abilitare il giroscopio.
Icona Schermo pieno
L'icona consente di attivare / disattivare la modalità di visualizzazione a pieno-schermo.
![]() Visualizzazione a pieno-schermo
Visualizzazione a pieno-schermo
![]() Visualizzazione default
Visualizzazione default
In modalità schermo-pieno l'immagine panoramica riempie completamente lo schermo, è possibile vedere solo gli strumenti essenziali e icone.
In modalità vista default è possibile trovare le altre funzioni del browser (menu, intestazione, ecc ...).