Il Configuratore-PORTA consente di creare una nuova PORTA di tipo parametrico tramite un Configuratore che ne guida la progettazione in modo semplice.
Selezionando il comando, appare la dialog
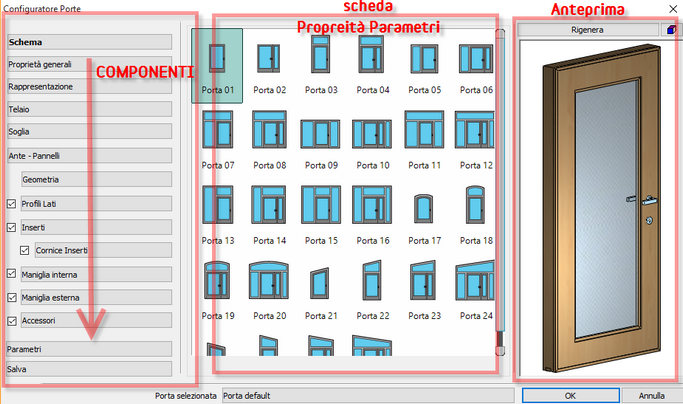
Il Configuratore Porta consente di creare e gestire una Porta fin nei minimi particolari come ad esempio le maniglie, le Texture applicate (anche immagini di porte), il profilo del telaio, il profilo della soglia con profilo, accessori e decorazioni.
La nuova Porta creata con il Configuratore può essere salvata nel Catalogo desiderato per successivi utilizzi in altri progetti.
Come altre entità create con Configuratori, l'entità Porta può essere:
•Oggetto PORTA NON PARAMETRICO (fisso)
•Oggetto PORTA PARAMETRICO, in questo caso selezionando con Clic il comando "Configuratore-PORTA" è possibile modificare i parametri e proprietà specifiche.
La struttura del Configuratore-Porta è diviso in diverse sezioni:
•a sinistra la barra-Componenti che consente di selezionare il Componente-Porta desiderata
•al centro la sezione delle Proprietà e parametri del Componente selezionato
•a destra l’anteprima 3D. Usare questo pannello e suoi controlli per visualizzare il modello durante la sua progettazione guidata. Premere il pulsante <Aggiorna> sopra il pannello Anteprima per aggiornare il modello 3D ai valori impostati.
Lista COMPONENTI-PORTA
La barra di controllo consente di spostarsi tra le varie Componenti. Alcune caratteristiche come maniglie, accessori ecc possono essere completamente abilitati o disabilitati utilizzando il check box sulla barra-Componenti.
 SCHEMA
SCHEMA
Consente di selezionare lo Schema-Porta di riferimento della Porta che si intende creare.
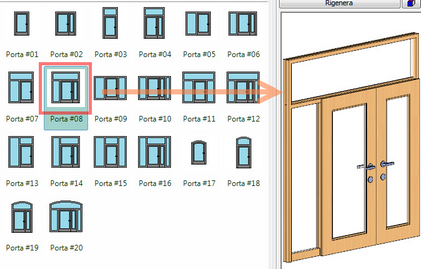
|
 Proprietà Principali
Proprietà Principali
Consente di specificare le proprietà e parametri generali della PORTA.
Il numero e tipo di parametri dipende dal Schema scelto:
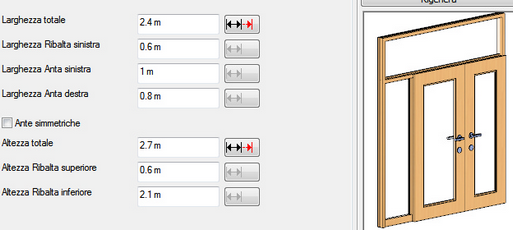
|
Nella parte superiore, è possibile impostare le dimensioni principali dell'apertura.
In funzione dello Schema selezionato sono visualizzati valori diversi.
I valori delle dimensioni orizzontali e verticali possono essere BLOCCATE o MODIFCABILI.
 il valore del parametro è Bloccato il valore del parametro è Bloccato
 il valore del parametro è Modificabile. il valore del parametro è Modificabile.
Se il parametro è Bloccato significa che il suo valore non varia la variare di altri valori dei parametri.
|
Ad esempio, se il pannello-porta sinistro viene marcato come ”modificabile”, la sua dimensione verrà modificata quando viene modificata la larghezza totale da 1.8m a 1.5m.
La larghezza dell’ala invece rimane invariata.
|
 Rappresentazione Vista-2D e Vista-3D
Rappresentazione Vista-2D e Vista-3D
Consente di specificare la rappresentazione in Vista-2D e3 Vista-3D della Porta ed alcune opzioni correlate.

|
Mostra Soglia in Vista-2D
Se attivo, la soglia viene visualizzata in Vista-2D. (La soglia in 3D può essere specificata separatamente nella sezione soglia.)

|

|
Soglia in Vista-2D disattivata
|
Soglia in Vista-2D attivata
|
Mostra profilo telaio esterno in Vista-2D
Se disattivato, in Vista-2D la porta viene rappresentata con il foro di apertura completo.

|

|
Profilo telaio disattivato
|
Profilo telaio attivato
|
Simbolo Apertura
Consente di selezionare uno tra i simboli disponibili di rappresentazione dell’apertura in Vista-2D. la forma del simbolo è legata anche al parametro “angolo apertura in Vista-2D” definito nella sezione <Ante>.
Mostra direzione apertura in Vista-3D
Se attivato, in Vista-3D appare un simbolo che indica la direzione di apertura.

|

|
Mostra direzione aperture disattivato
|
Mostra direzione aperture attivato
|
Apertura Ante in Vista-3D
Se attivato, le ante vengono visualizzate come aperte in Vista-3D in accordo al valore “angolo apertura in 3D” specificato in Ante.

|

|
Apertura Ante-3D disattivato
|
Apertura Ante-3D attivato
|
|
|
 Telaio
Telaio
Consente di specificare le proprietà e parametri delle diverse parti del Telaio dell’infisso Porta.
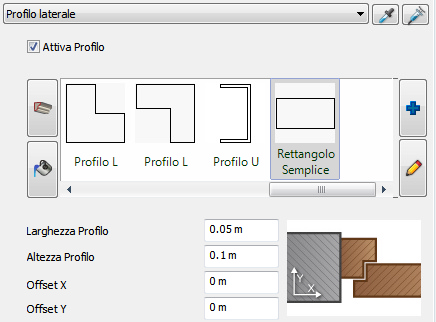
Dopo aver modificato un valore premere il pulsante Aggiorna per applicare le modifiche.
|
Selezionare la parte-Telaio su cui lavorare. Tutte le impostazioni successive riguardano solo la parte-telaio selezionata.
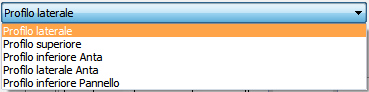
 il pulsante Copia i valori dei parametri e proprietà il pulsante Copia i valori dei parametri e proprietà
 Incolla i valori. Ad esempio, per creare il telaio superiore uguale al telaio laterale: Incolla i valori. Ad esempio, per creare il telaio superiore uguale al telaio laterale:
a) Selezionate il telaio laterale, premere  , ,
b) Selezionate il telaio-superiore e premete il pulsante  . .
•Premere il pulsante  per aprire il Catalogo-Profili per aprire il Catalogo-Profili •Premere il pulsante  apre il catalogo-Texture apre il catalogo-Texture • attiva la lista Favoriti <Profili> attiva la lista Favoriti <Profili> • attiva la lista Favoriti <Texture> attiva la lista Favoriti <Texture> Larghezza e Altezza
Dimensioni ingombro (larghezza/altezza) del profilo selezionato.
Offset X / Y
Specifica la posizione orizzontale e verticale del Profilo , i valori x e y sono interpretati nel piano del profilo (vedi fig) . Premere il pulsante <Aggiorna> per applicare le modifiche.
|
|
 Soglia
Soglia
Consente di specificare le proprietà (Profilo /Texture) alla Soglia.
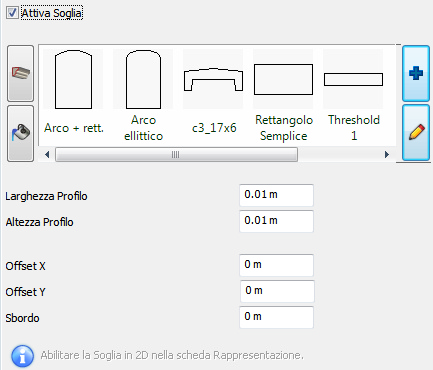
Dopo aver modificato un valore premere il pulsante Aggiorna per applicare le modifiche.
|
Attiva Soglia 3D
Attiva/Disattiva la soglia in 3D. Le linee di soglia in Vista-2D possono essere attivate / disabilitate nella pagina Rappresentazione in modo indipendente.
•Premere il pulsante  per aprire il Catalogo-Profili per aprire il Catalogo-Profili •Premere il pulsante  apre il catalogo-Texture apre il catalogo-Texture • attiva la lista Favoriti <Profili> attiva la lista Favoriti <Profili> • attiva la lista Favoriti <Texture> attiva la lista Favoriti <Texture> Larghezza e Altezza
Questi valori definiscono la larghezza e l'altezza del profilo scelto (dimensione nelle direzioni X e Y). Dopo aver modificato un valore premere il pulsante Aggiorna per applicare le modifiche
Offset X / Y
Specifica la posizione orizzontale e verticale del profilo , i valori x e y sono interpretati nel piano del profilo (vedi la fig. nella dialog). Dopo aver modificato un valore premere il pulsante Aggiorna per applicare le modifiche.
Lunghezza ulteriore
La lunghezza ulteriore estende la lunghezza originale della soglia. .
|
|
 Ante e Pannelli
Ante e Pannelli
Consente di specificare le Ante e le relative direzioni di apertura, ed i Pannelli (non apribili).
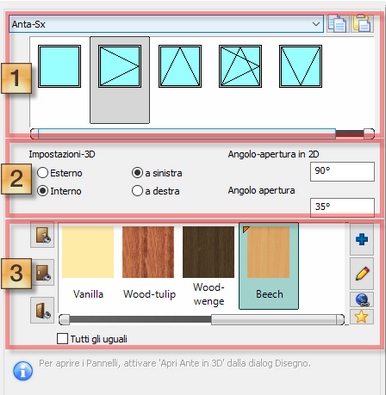
|
Nella parte superiore della pagina c'è la lista delle Ante e Pannelli; Il contenuto della lista dipende dallo Schema-PORTA selezionato. Tutte le impostazioni sono relative alla sola Anta o Pannello selezionato consente di specificare e modificare i rispettivi parametri.
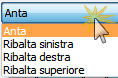 Selezionare l'Anta o Panello desiderato Selezionare l'Anta o Panello desiderato
1-DIREZIONE APERTURA
•Selezionare il tipo-apertura da applicare dell'Anta o Panello attivo. •Selezionare l'icona icone e specificare se rivolta verso Interno/Esterno e Sinistra/Destra. 2 -IMPOSTAZIONI 3D
Consentono di specificare le opzioni 3D per l'Anta attiva.
Esterno/Interno
Apertura a Sx/Dx
Angolo di apertura in vista-2D ed in vista-3D
Dopo aver modificato i valori premere il pulsante Aggiorna per applicare le modifiche.
3- TEXTURE
Premendo i tasti  , ,  o o  è possibile specificare le Texture da applicare al : fronte, dietro, e lati delle Ante. è possibile specificare le Texture da applicare al : fronte, dietro, e lati delle Ante.
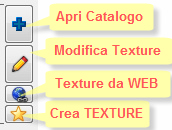
|
Geometria Anta / Pannelli
|
In questa sezione è possibile specificare le proprietà geometriche delle Ante e Pannelli della Porta.
|
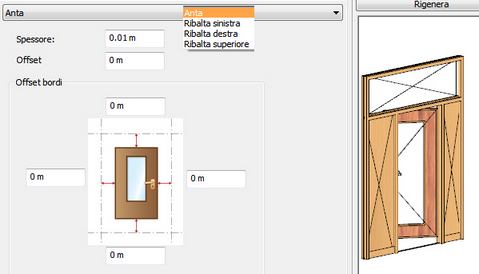
|
•Selezionare l'Anta o Pannello (la lista dei parametri disponibili varia in funzione del Schema-Porta selezionato) . Tutte le impostazioni riguardano solo l'Anta/Pannello selezionato.
Spessore
Specifica lo spessore dell'Anta o Pannello (senza decorazioni)
Offset
Impostare la distanza tra l'Anta/Pannello e il Telaio (se necessario).
Il valore=0, significa che l'Anta/Pannello è perfettamente allineato al telaio.
Se il valore è diverso da 0 il pannello si discosta perpendicolarmente rispetto al Telaio in direzione positiva o negativa in funzione del segno.
Offset Cornice
Consente di specificare (se diverso da 0) la "luce" tra Anta/Pannello e Telaio-Porta, la distanza nelle 4-direzioni.
|
|
 Cornice Anta/Pannello
Cornice Anta/Pannello
Questa sezione (se attivata) consente di specificare il profilo della Cornice perimetrale dell'Anta/Pannello.
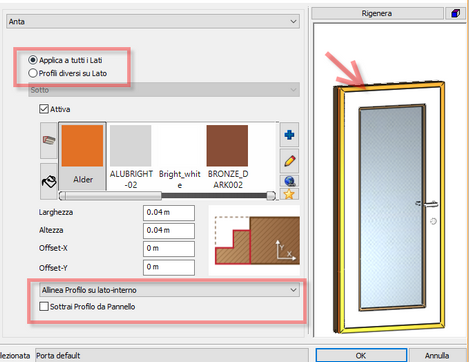
Dopo aver modificato un valore premere il pulsante Aggiorna per applicare le modifiche.
|
•Selezionare nella lista l'Anta o Pannello (la lista varia in funzione del Schema-Porta selezionato) . Tutte le impostazioni riguardano solo il pannello selezionato.
Profilo uguale su tutti i Lati-Anta/Pannello / Profilo diverso sui Lati-Anta/Pannello
Specifica se il Bordo/Cornice è da applicare uguale su tutti i Lati oppure separatamente.
Profili e Texture
•Premere il pulsante  per aprire il Catalogo-Profili per aprire il Catalogo-Profili •Premere il pulsante  apre il catalogo-Texture apre il catalogo-Texture • attiva la lista Favoriti <Profili> attiva la lista Favoriti <Profili> • attiva la lista Favoriti <Texture> attiva la lista Favoriti <Texture> Altezza / Larghezza
Dimensioni ingombro (larghezza/altezza) del profilo selezionato.
Offset X / Y
Specifica la posizione orizzontale e verticale del Profilo , i valori X e Y sono interpretati nel piano del profilo (vedi fig) . Premere il pulsante <Aggiorna> per applicare le modifiche.
Allinea profilo e Sottrai profilo
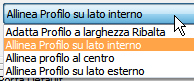
|
Consente di allineare il profilo selezionato rispetto : al centro, davanti o dietro al piano dell'Anta/Pannello o adattarlo al pannello.
Attivando l'opzione <Sottrai Profilo>, il Bordo/Cornice viene "tolto" dal pannello (scavo),
In caso contrario il Bordo/Cornice viene aggiunto al pannello.
|
:
|
|
Aggiungi Bordo/Cornice
|
Sottrai Bordo/Cornice
|
Stira profilo alla larghezza panello
|
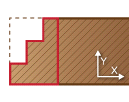
|
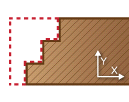
|
Allinea profilo alla parte interna
|
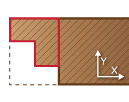
|
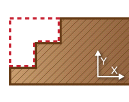
|
Allinea profilo al centro
|
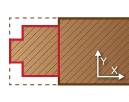
|
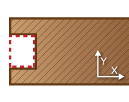
|
Allinea profilo alla parte esterna
|
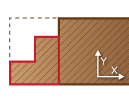
|
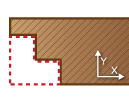
|
|
 Inserti Anta
Inserti Anta
Gli Inserti dell'Anta sono degli elementi di suddivizione del corpo dell'Anta/Pannello.
L'Inserto(i) è parte dell'Anta/Pannello quindi è :
•contenuto al suo interno, •può essere in Rilievo o in Recesso rispetto al filo dell'Anta/Pannello •può avere Texture specifiche •è specificato da un profilo perimetrale (profilo-semplice o profilo-composto).
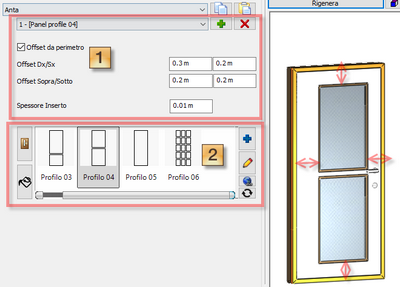
Dopo aver modificato un valore premere il pulsante Aggiorna per applicare le modifiche.
|
•Selezionare nella lista l'Anta/Pannello da attivare (la lista dei parametri varia in funzione del Schema-Porta selezionato) . Tutte le impostazioni riguardano solo l'Anta/Pannello attiva.
•Premere il pulsante <+> per aggiungere una nuova Inserto. •Le impostazioni che seguono sono relative al solo profilo selezionato
1 -Posizione (ingombro) del profilo rispetto all'Anta
Se attivato, consente di specificare la distanza di offset del profilo selezionato per l'Inserto (sotto) impostando le distanze tra il pannello e l'Inserto.
Il profilo dell'Inserto viene "adattato" all'ingombro specificato.
Se disattivato, valgono le dimensioni del profilo dell'Inserto.
Spessore Inserto
Specifica lo spessore dell'Inserto.
Valore = 0 significa <Foro> nel pannello
Profili e Texture dell'Inserto
Consente di specificare il profilo (chiuso) del perimetro dell'Inserto.
Il profilo può essere un profilo-semplice (un solo perimetro) oppure profilo-composto composto cioè da più "perimetri"
Selezionare il profilo Inserto desiderato nella lista Preferiti oppure accedere al Catalogo.
 Texture dellìInserto Texture dellìInserto
• attiva la lista Favoriti <Texture>
|
Profilo Cornice-Inserto
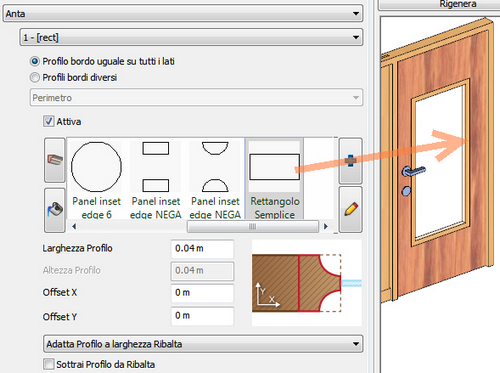
|
Questa sezione (se attivata) consente di specificare il profilo da applicare al bordo dell'Inserto dell'Anta/Pannello selezionato.
•Selezionare nella lista l'Anta o Pannello (la lista varia in funzione del Schema-Porta selezionato) . Tutte le impostazioni riguardano solo il pannello selezionato.
•selezionare i dei profili disponibili per l'inserto. È possibile specificare individualmente o tutti insieme i profili delle cornici dell’inserto del perimetro e divisori Profilo uguale su tutti i Inserto/ Profilo diverso sui Lati-Inserto
Specifica se il Bordo/Cornice è da applicare uguale su tutti i Lati dell'Inserto oppure separatamente.
Profili e Texture
Selezionare il profilo dell'Inserto o selezionare la Texture da applicare all'Inserto.
•Premere il pulsante  per aprire il Catalogo-Profili per aprire il Catalogo-Profili •Premere il pulsante  apre il catalogo-Texture apre il catalogo-Texture • attiva la lista Favoriti <Profili> attiva la lista Favoriti <Profili> • attiva la lista Favoriti <Texture> attiva la lista Favoriti <Texture> Larghezza e Altezza
I valori specificano la larghezza e l'altezza del profilo scelto.
Offset X e Y
Il valore offset specifica la posizione orizzontale e verticale del profilo. Le direzioni x e y sono interpretate nel piano del profilo, vedere la fig. nella dialogo.
Allinea profilo e Sottrai profilo
Consente di allineare il profilo selezionato al centro, davanti o dietro al piano del pannello o estenderla alla larghezza pannello. Selezionando “Sottrai”, il profilo selezionato verrà sottratto dal pannello, in caso contrario il pannello verrà ridotto alla larghezza del profilo della cornice e il profilo stesso verrà aggiunto al pannello.
Le otto combinazioni nella tabella:
|
Aggiungi profilo
|
Sottrai profilo
|
Stira profilo alla larghezza del pannello
|
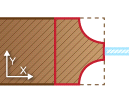
|
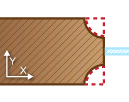
|
Allinea il profilo al lato interno
|
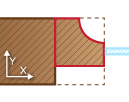
|
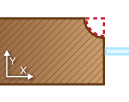
|
Allinea profilo al centro
|
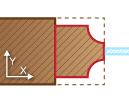
|
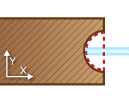
|
Allineare il profilo al lato esterno
|
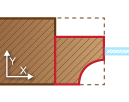
|
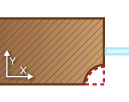
|
|
|
 Maniglia interna ed esterna
Maniglia interna ed esterna
La sezione (se attivata) consente di specificare le impostazioni delle Maniglie.
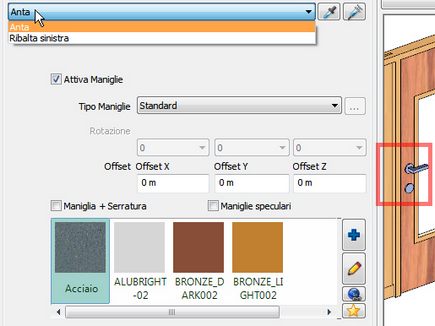
|
•Selezionare nella lista l'Anta o Pannello a cui applicare la Maniglia (la lista varia in funzione del Schema-Porta selezionato) . Tutte le impostazioni riguardano solo il pannello selezionato.
Attiva Maniglia
L'opzione attiva la Maniglia/Serratura per il pannello corrente.
Forma Maniglia
Consente di selezionare nell’elenco una Maniglia o di selezionare un oggetto-3D da Catalogo.
•Clic per aprire la lista e scegliere una tra le maniglie : Standard, Tonda, a Sfera o Utente. Ogni scelta crea una maniglia con serratura. Per selezionare una Maniglia da Oggetto-3D, selezionare Utente e clic sul pulsante  per accedere ai cataloghi <oggetto-3D> per accedere ai cataloghi <oggetto-3D>
Rotazione attorno all’asse X/Y/Z
Consente di specificare la rotazione relativa della maniglia rispetto al piano dell'Anta/Pannello specificando i valori della rotazione attorno all'asse X/Y/Z. Il valore predefinito è 0, 0, 0, e l'unità è gradi.
•Selezionare l'angolazione desiderata per ruotare la maniglia di un angolo specifico. Offset X/Y/Z
Consente di specificare i valori di Offset nelle direzioni X/Y/della posizione dell maniglia. L'origine (0,0,0). punto di riferimento è il vertice in basso a sinistra I tre valori sono le direzioni X, Y e Z.
Maniglia + Serratura insieme
L'opzione “maniglia e serratura insieme” unisce la maniglia e serratura in un unico oggetto. L'opzione è attivabile solo se è stata selezionata una maniglia : Standard, Tonda , o Sfera.
Se è selezionata una maniglia Utente, l'opzione non ha effetto.
Maniglie uguali sui due lati
Consente di applicare la stessa Maniglia sul lato opposto dell'Anta/Pannello.
Texture
Selezionare la texture della maniglia.
Questa impostazione non ha effetto se viene selezionato una maniglia Utente (oggetto)
|
|
 Accessori
Accessori
Consente di inserire nella Porta degli oggetti-3D dai Cataloghi- L'oggetto-3D appartiene alla Porta.
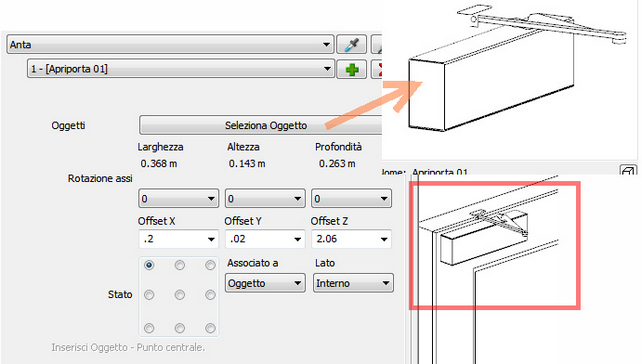
|
•Selezionare nella lista l'Anta o Pannello a cui applicare la Maniglia (la lista varia in funzione del Schema-Porta selezionato) . Tutte le impostazioni riguardano solo il pannello selezionato.
Selezionare il pulsante  per aggiungere un nuovo Accessorio per aggiungere un nuovo Accessorio
•Selezionare l'oggetto-3D nei Cataloghi
•Selezionare il pulsante  per cancellare un Accessorio esistente per cancellare un Accessorio esistente
Dimensioni ingombro Oggetto-3D
Digitare le dimensioni di ingombro dell'Oggetto-3D
OFFSET X / OFFSET Y / OFFSET Z
•Specificare i valori di spostamento 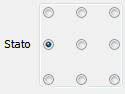
Origine:
Specificare l'origine di riferimento della posizione
|
|
 PARAMETRI
PARAMETRI
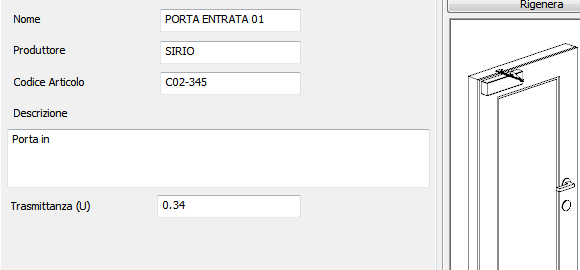
|
Nome
Nome
Digitare il nome (unico) della Porta
Produttore
inserire i dati del Produttore della porta.
Codice Articolo
inserire il codice articolo porta o un codice a barre.
Descrizione
specificare una descrizione alla porta
Valore-U (trasmittanza)
inserire il valore della trasmittanza termica (valore U) porta
|
|
 SALVA
SALVA
Al termine premendo OK viene richiesto di salvare la nuova Porta e successivamente attende la selezione del Muro del progetto in cui inserire la Porta nella posizione desiderata.
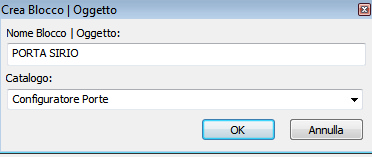
|
NOME
Digitare il nome della PORTA
Catalogo
Selezionare il Catalogo in cui inserire la Porta
|

|
Se la Porta esiste già (editing)
In questo caso viene richiesto se le modifiche specificate devono :
SI : Aggiorna e sostituisce la Porta esistente nel Catalogo
NO: Crea un nuova Porta -> Indicare il <nome-Porta>
|
|
 MODIFICA PORTA - Come Porta Non-Parametrica / come Porta-Configuratore
MODIFICA PORTA - Come Porta Non-Parametrica / come Porta-Configuratore
La Porta creata con il configuratore-Porta può essere :
1. Porta Non-Parametrica. (fissa)
In questo caso la Porta si comporta come una Porta da Oggetto-3D, possono essere modificate solo le dimensioni X;Y;Z dell'ingombro e le proprietà di inserimento della Porta nel Muro.
2 Come Porta-Parametrica
La stessa Porta può essere editata come Porta-parametrica, in questo caso sono accessibili tutti i parametri e proprietà definite sopra.
Appare la dialog <Configuratore-Porta> ed al termine viene richiesto se la Porta modificata deve essere salvata come nuova-Porta o aggiornare l'esistente.
EDITING PORTA come Porta NON-Parametrica
In questo caso appare la dialog standard di gestione Porte
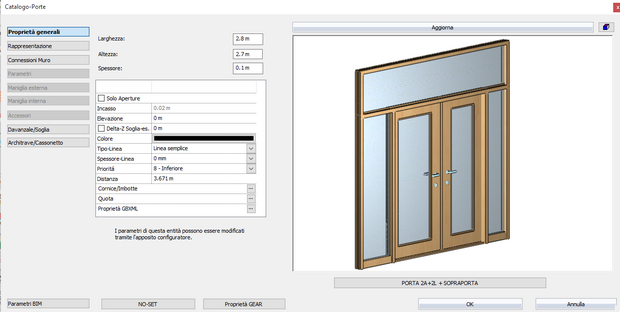
|
Premendo Grip-Proprietà appare la dialog di gestione Porte (vedi <proprietà Porte>
Nota Si noti che alcuni parametri sono disattivati
|
Configuratore-Porta
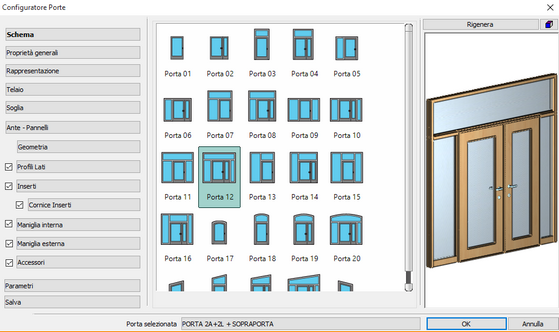
|
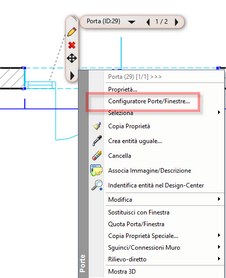
Selezionando il comando specifico <Configuratore Porta/Finestra> consente di accedere al Configuratore-Porta e tutti i parametri di configurazione.
|
|
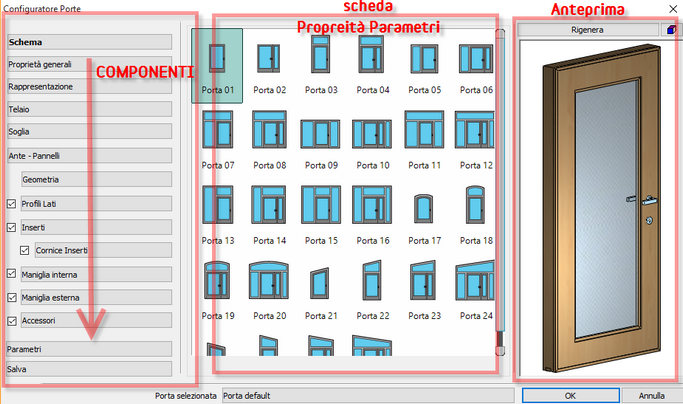
![]() Rappresentazione Vista-2D e Vista-3D
Rappresentazione Vista-2D e Vista-3D![]() Ante e Pannelli
Ante e Pannelli![]() Cornice Anta/Pannello
Cornice Anta/Pannello![]() MODIFICA PORTA - Come Porta Non-Parametrica / come Porta-Configuratore
MODIFICA PORTA - Come Porta Non-Parametrica / come Porta-Configuratore