Lo strumento Configuratore-3D ARMADIO consente di creare ARMADI intesi come mobili contenitori con ante e scaffali, in modo molto flessibile, completo e dettagliato.
Gli Armadi possono essere di forma regolare o irregolare.
IMPORTANTE : L'armadio creato con il CONFIGURATORE-ARMADI è un oggetto-3D di tipo parametrico quindi modificabile o ridefinibile.
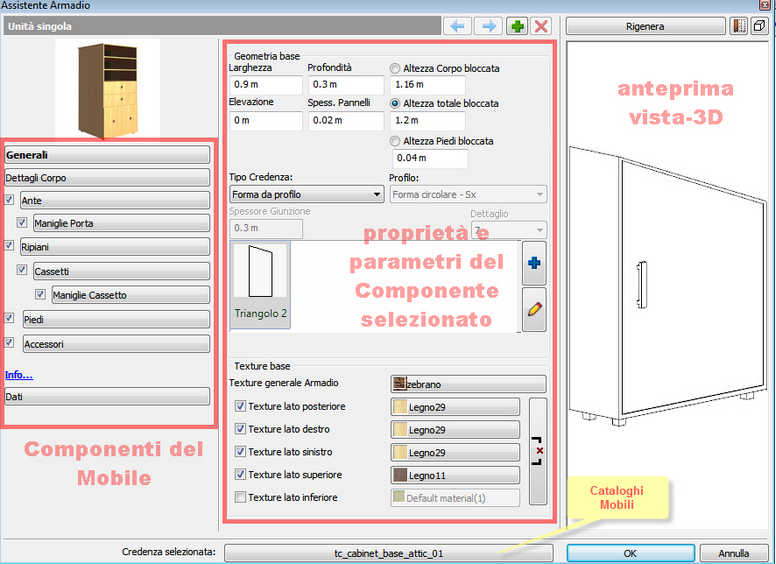
Barra superiore gestione <Unità-Armadio>
|
L'armadio può essere composto da una o più unità, Ciascuna può essere editata nella parte sinistra della dialog. Lista Unità-Armadio (1)La lista unità consente di navigare tra le diverse Unità che compongono l'armadio. Aggiungi Unità (3)Premere il pulsante <Aggiungi Unità> per aggiungere una nuova unità all'armadio. Cancella Unità (4)Usare il pulsante <Cancella> per cancellare l’Unità attiva. Deve esistere almeno una Unità. Frecce di navigazione (2)Usare le frecce Destra e Sinistra di navigazione per attivare il pannello successive per l’editing o solo per verificare le sue proprietà. |
|
AnteprimaL’anteprima dell'Armadio si trova alla destra del Configuratore-Armadi . Ogni nuova definizione o modifica viene mostrata in anteprima premendo il pulsante <Rigenera>
|
|
I COMPONENTI dell'ARMADIO. Il configuratore consente di specificare le singole Componenti dell'armadio :
•CORPO ARMADIO
•ANTE
•MANIGLIE
•RIPIANI
•CASSETTI
•PIEDI
•ACCESSORI |
La sezione consente di definire le caratteristiche generali del corpo-Armadio
A - DIMENSIONI GENERALI ELL' INGOMBRO Specifica le dimensioni generali dell'ingombro Armadio Larghezza/ProfonditàLa larghezza e Profondità del corpo Spessore PannelliLo spessore dei pannelli. ElevazioneElevazione dell'armadio Blocca Altezza CORPO / TOTALE / PIEDISe attivata consente di specificare il valore dell'altezza del Corpo o Totale o Piedi e di bloccarla, cioè vincolare il valore dell'altezza che non potrà subire modifiche .
FORMA Consente di specificare la forma dell'armadio principale . É possibile selezionare tra i seguenti tipi: A) Vista rettangolare e forma: •Standard : (rettangolare) •Profilo UTENTE
B) Armadio ad Angolo: •Ad angolo-tondo •Ad angolo-spigolo
A - Profilo UTENTE Consente di definire la forma frontale dell'Armadio da uno dei profili (chiusi) presenti nei cataloghi. (per creare un nuovo Profilo vedi <Strumento Utilità - Crea Profilo-Chiuso> •Premere il pulsante NOTA Le dimensioni del Profilo vengono adeguate automaticamente alle dimensioni di ingombro del Corpo-Armadio. •Premere il pulsante
B -ANGOLO-Tondo Consente di definire un armadio ad angolo con forma tonda : Arco-Sx (sinistra) / Arco-Dx (destra) / Ellisse-Sx (sinistra) / Ellisse-Dx (sinistra) Dettaglio : Risoluzione dell'arco
B -ANGOLO-SPIGOLO Consente di definire un armadio ad angolo con fronte a spigolo. Lato : Dimensione del lato frontale
TEXTURE Consente di specificare le texture da associare alle parti del corpo-armadio •Attivare e selezionare la Texture da applicare alla parte.
|
La sezione <Dettagli CORPO-ARMADIO >
Pannello TOPAttiva / Disattiva la presenza del pannello-Top. Consente di specificare anche il tipo di sormonto del pannello-Top rispetto ai Pannelli verticali. Interno : pannelli-Top interno ai pannelli verticali Esterno: pannello-Top è esterno ai pannelli verticali
Cornice
SCHIENASchiena : Attiva / Disattiva il pannello Schiena Offset : specifica l'offset del pannello-schiena rispetto ai pannelli laterali: Se Sopra/Sotto= 0 Laterale = 0 il pannello-schiena è Interno al Top e Fianchi Valori diversi determinano il sormonto del pannello-schiena rispetto ai pannelli che lo delimitano.
Opzioni FiancoFianco-Sx / Fianco-DX : consente di attivare / disattivare i fianco selezionato Base: Consente di attivare /disattivare il panello-base Le opzioni Interno / Esterno determinano il sormonto del pannello-base (rispetto ai pannelli laterali )
Traversi
|
La Sezione ANTE consente di specificare le proprietà e parametri delle ante dell'Armadio e le eventuali decorazioni.
NUMERO ANTE : selezionare nella lista il numero ante : singola; doppia, 3-ante, 4-ante Se sono presenti Ripiani , è possibile estendere o limitare le ante ai soli ripiani selezionati
POSIZIONE ANTA : Specifica il sormonto dell'anta : •Esterno: l'anta sormonta i Fianchi •Interno : l'anta è interna ai Fianchi
DECORAZIONE ANTA La sezione decorazione consente di creare nell'anta dei motivi decorativi, costituiti da pannelli o fresature (in scavo) e cornice.
Come funziona? La decorazione-anta viene generata a partire da uno dei profili (chiusi) presenti nei cataloghi. (per creare un nuovo Profilo vedi <Strumento Utilità > Crea Profilo-Chiuso> Il profilo della decorazione anta può avere un bordo (offset) , in questo caso l'area più interna (pannello) viene gestita in modo indipendente da quella esterna (cornice).
|
Consente di specificare le Maniglie-Anta dell'armadio.
|
Consente di specificare le Maniglie-Anta dell'armadio.
|
Consente di creare dei Cassetti.
|
Consente di specificare le Maniglie-Cassetto dell'armadio. Vedi <Maniglie-Ante>
|
Consente di specificare le Maniglie-Cassetto dell'armadio. Vedi <Maniglie-Ante>
|
Consente di inserire nell'Armadio degli oggetti-3D dai Cataloghi- L'oggetto-3D appartiene all'armadio.
|
|